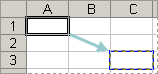「 엑셀 시트 보호 암호 초기화/해제 」
엑셀을 사용하다 보면 본인이 작성한 엑셀 파일을 다른 사람에게 전달해 줄 때가 많이 있습니다.
그런데 작성내용을 다른 사람이 수정하지 못하도록 시트보호를 하기도 하는데요. 시트보호를 통해 숨겨진 열의 계산식이나 수식을 보지 못하게 하거나 기타 내용을 변경할 수 없도록 할 수 있습니다.

시트보호를 하는 방법은 많이 아실텐데요, 특정 시트에서 검토 메뉴 > 시트보호를 클릭하면
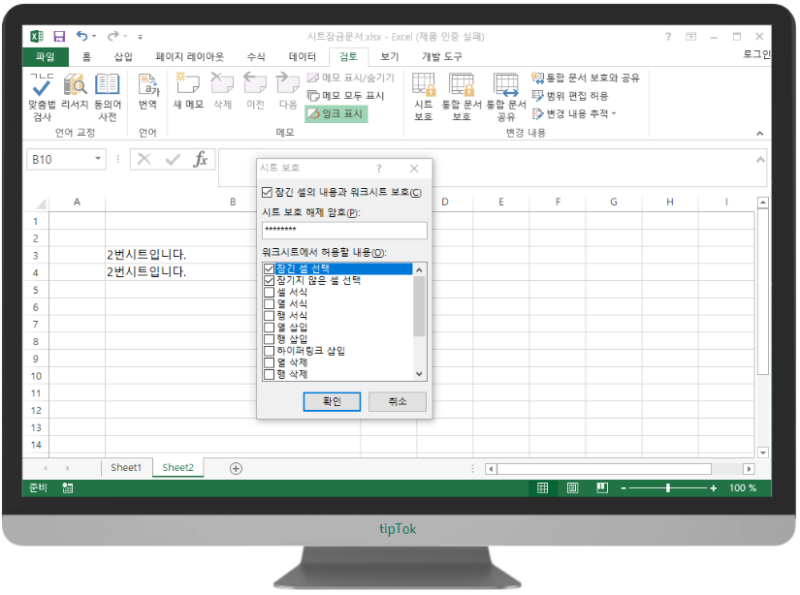
위와 같이 시트 보호를 위해 비밀번호(암호)를 입력하게 됩니다. 입력한 암호는 한번 더 입력하여 컨펌을 받습니다.
이렇게 하면 이후로 이 엑셀파일의 sheet2를 수정하려고 하면 다음과 같이 경고창이 출력됩니다.
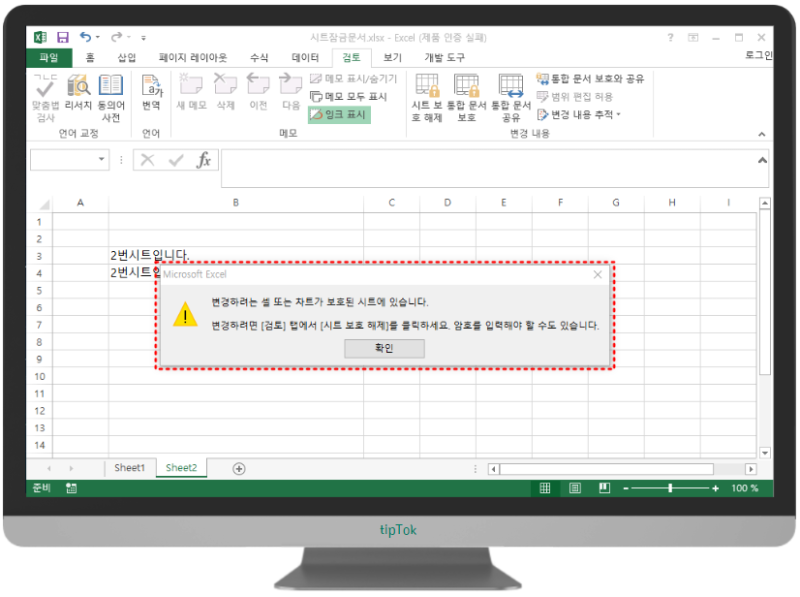
시트보호가 설정된 파일을 수정하려고 하면 이와 같이 변경하려는 셀 또는 차트가 보호된 시트에 있습니다. 라고 하면서 시트 보호 해제를 해야 한다고 나옵니다.
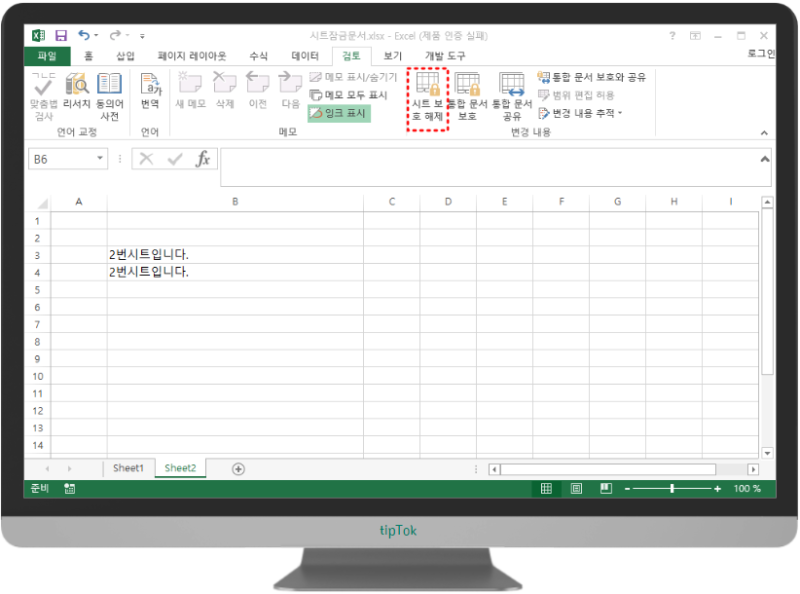
시트보호된 시트를 해제하려면 위와 같이 검토 > 시트 보호 해제를 클릭하여 시트를 보호할 때 입력했던 암호를 입력해 주면 해제가 됩니다.
그런데 이 암호를 분실했을 경우에는 어떻게 해야 할까요?
이번 포스팅은 시트보호된 시트의 암호를 초기화하여 시트 보호를 해제하는 방법을 공유해 보겠습니다.
참고 : 압축프로그램인 반디집을 이용하여 암호를 해제할 것이므로 반디집이 설치되어 있어야 합니다.

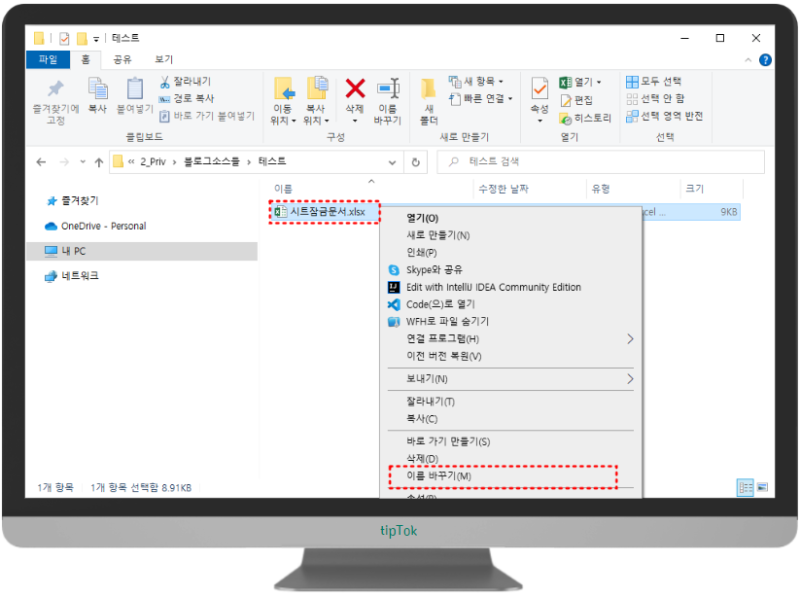
먼저 시트가 보호된 파일이 저장된 폴더에서 해당 파일에서 우클릭하여 '이름바꾸기'를 선택합니다.
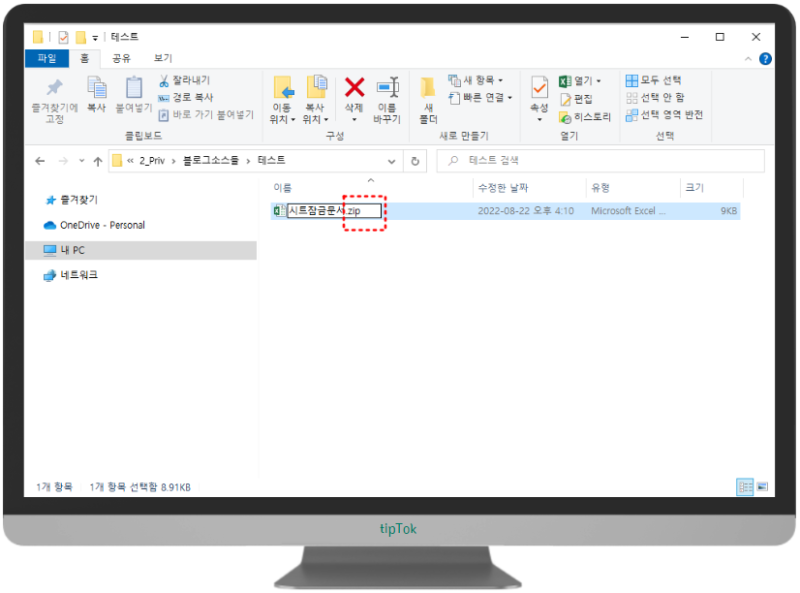
파일의 이름 중 확장자 xlsx를 zip으로 변경합니다. 주의할 점은 단순히 확장자 이름만 변경하셔야 합니다. 실제로 zip파일로 압축을 하시면 안됩니다.
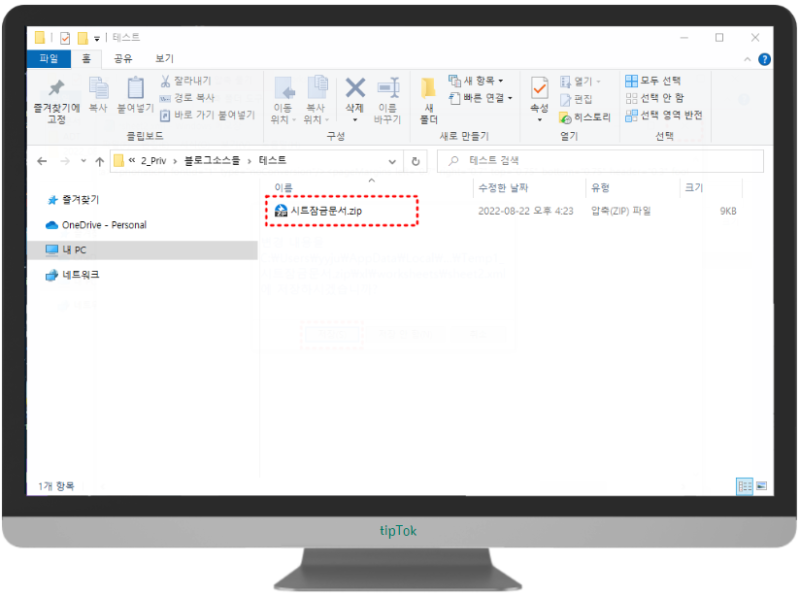
확장자를 zip으로 변경하였습니다.
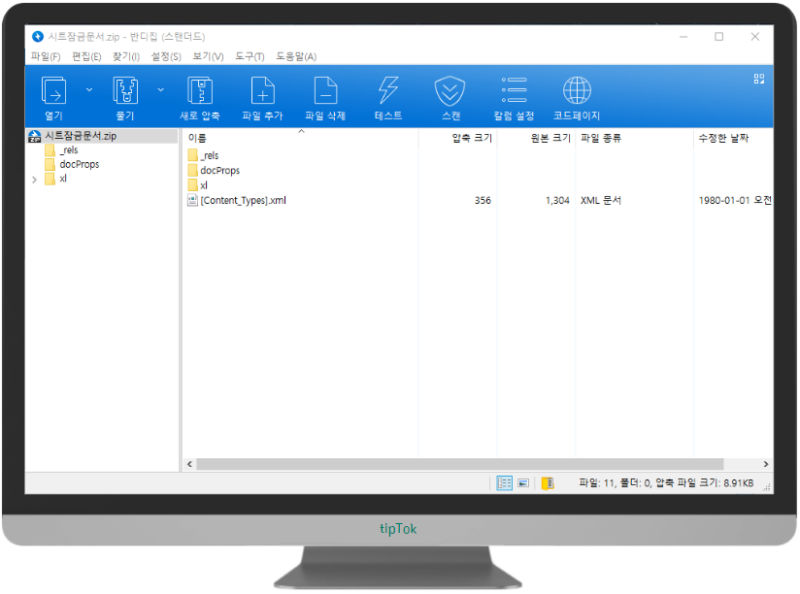
확장자를 zip으로 변경된 파일을 마우스로 더블클릭하면 위와 같이 반디집이 실행되고 엑셀파일 내부의 구성요소가 보입니다.
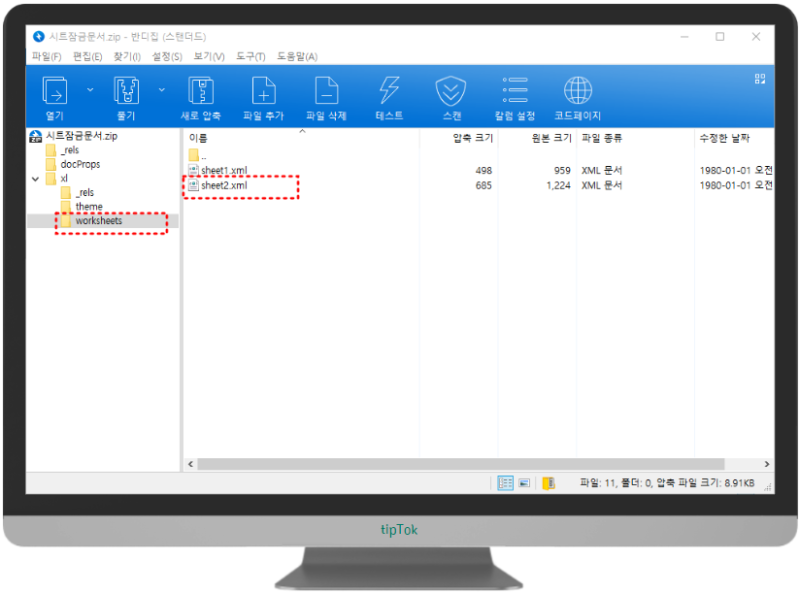
위와 같이 xl 폴더 > worksheets 폴더로 들어가면 우리가 작성한 2개의 시트 파일이 보입니다.
여기서 우리는 잠금처리가 된 sheet2.xml 파일을 편집할 것입니다.
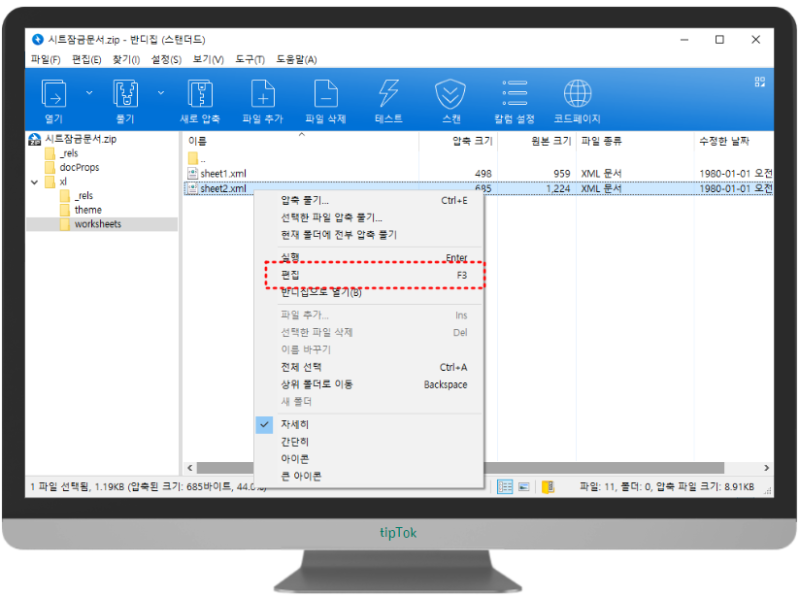
sheet2.xml 에서 우클릭하여 편집을 선택하면 메모장이 실행됩니다.
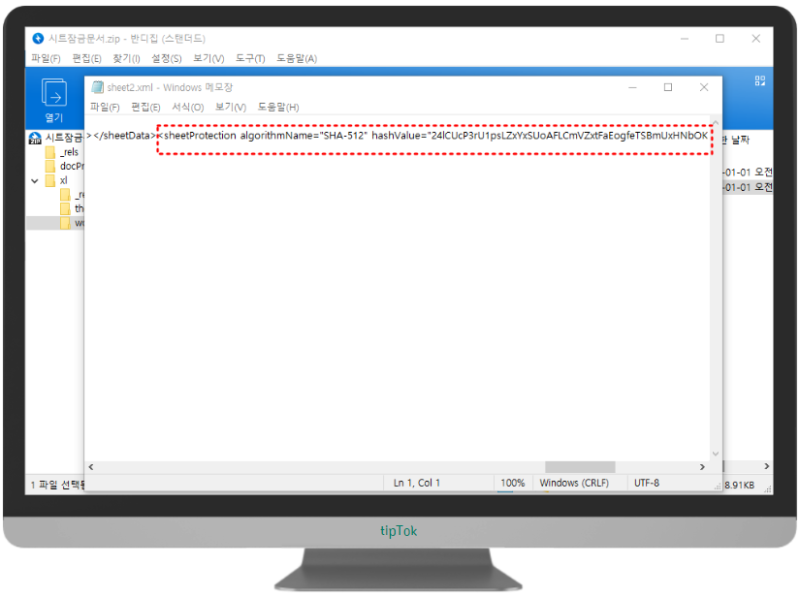
메모장이 열리면 내용중에 'sheetProtection' 으로 검색을 하여 '<sheetProtection'부터 'scenarios="1"/>' 까지 태그 부분을 찾아서 삭제해 준 후 아래와 같이 다른 이름으로 따로 저장해 두고 메모장을 종료합니다.
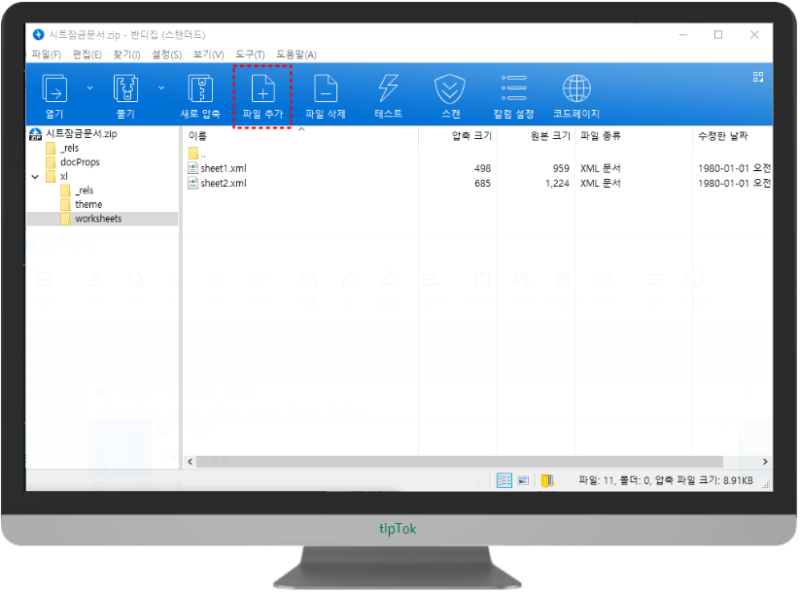
다시 시트잠금문서.zip을 더블클릭하여 반디집으로 파일을 연 다음 worksheets 폴더로 들어온 후 '파일추가' 를 선택합니다.
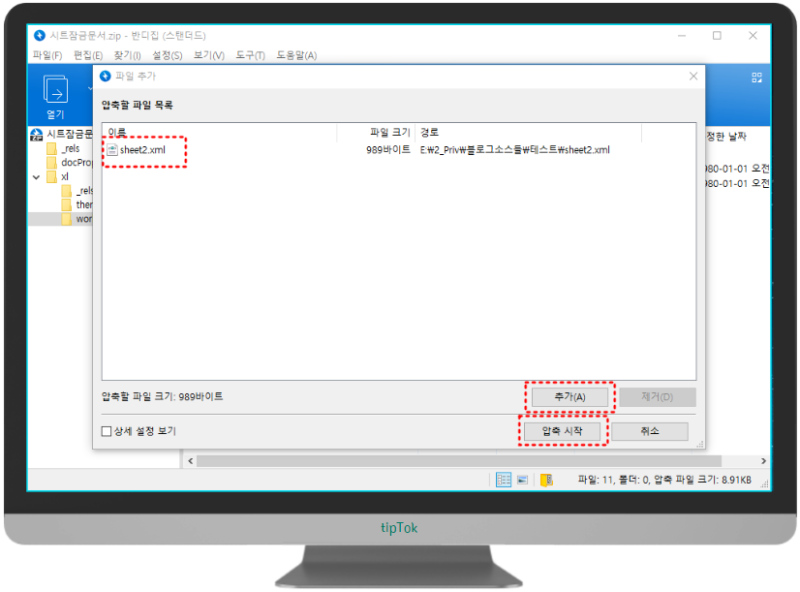
따로 저장해 두었던 sheet2.xml을 추가한 후 압축시작 버튼을 선택합니다.
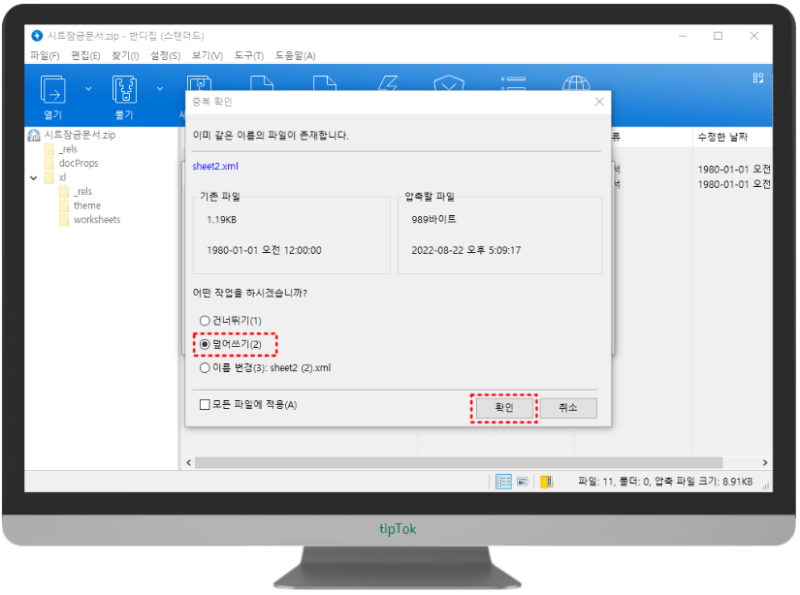
덮어쓰기를 선택 후 확인 버튼을 클릭합니다.
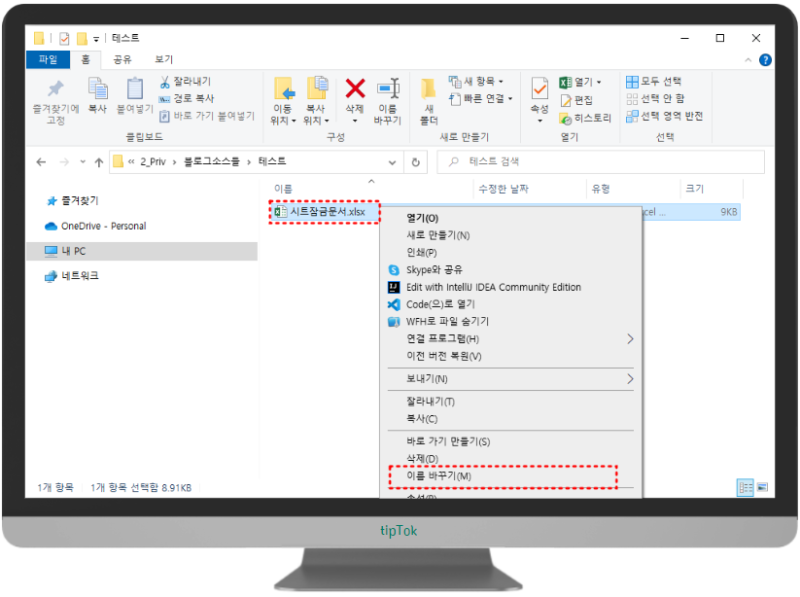
마지막으로 zip 확장자를 다시 원래대로 xlsx 로 이름 바꾸기 한 후 엑셀파일을 열어서 확인해 보시면 시트잠금이 해제된 것을 확인할 수 있습니다.
이상으로, 반디집을 이용하여 엑셀파일의 시트보호 암호를 해제하는 방법을 알아보았습니다.
수고하셨습니다.
'프로그램 > Tip' 카테고리의 다른 글
| windows10 최근사용 폴더 없나요? (0) | 2019.10.29 |
|---|---|
| 기본검색자 Bing 없애기 (0) | 2019.03.14 |
| CS 와 Web의 모순 (0) | 2019.02.18 |
| 상대 참조, 절대 참조 및 혼합 참조 간 전환 (0) | 2018.03.28 |
| 설치된 윈도우 업데이트 한번에 확인하고 쉽게 찾기 (KB번호형태). 윈도우 내장 도스창 명령 wmic 를 이용하여. (0) | 2017.11.23 |



 에서 변경할 참조를 선택합니다.
에서 변경할 참조를 선택합니다.